Willkommen und Anmeldung
Geben Sie im Fenster Benutzeranmeldung einen gültigen Benutzernamen und Passwort ein, die Sie von Ihrem Dienstanbieter erhalten haben, und klicken Sie auf die Schaltfläche „Anmelden“:
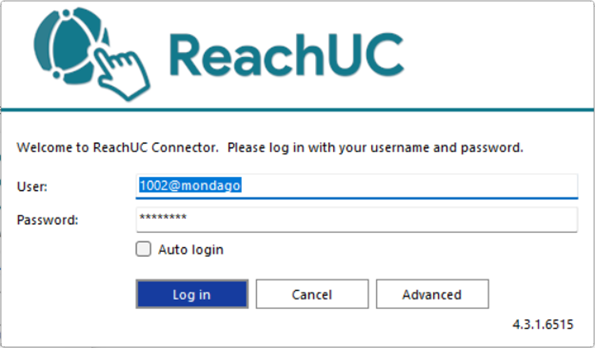
Wenn Sie „Automatische Anmeldung“ auswählen, wird die Benutzeranmeldeseite beim anschließenden Start des ReachUC Connector Softwareclients übersprungen.
Wählen Sie 'Erweitert' für weitere Verbindungsoptionen
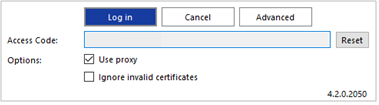
Erweiterte Optionen
Optionen
Wählen Sie „Proxy verwenden“ und „Ungültige Zertifikate ignorieren“ nur bei Bedarf und auf Anweisung Ihres Dienstanbieters:

Assistent für die Erst-Anmeldung
Beim ersten Login nach der Installation wird eine Liste der für Ihr Benutzerkonto verfügbaren Telefoniegeräte angezeigt. Aktivieren Sie das Kontrollkästchen, damit das Gerät zur Verfügung steht. Es muss mindestens ein Gerät ausgewählt sein, und wenn mehrere Geräte aktiviert sind, kann das bevorzugte Gerät aus der Dropdown-Liste ausgewählt werden.
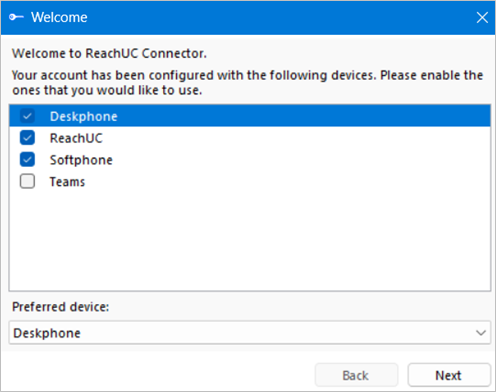
The selection can be amended after login through Configuration > Devices.
NOTE: The "Primary/Deskphone" device must be selected for Contacts to be displayed or searched in the Presence window. Das Gerät „Softphone“ muss für Präsenz ausgewählt sein, den Status „Besetzt“ anzuzeigen, unabhängig davon, ob das Softphone verwendet wird oder als bevorzugtes Gerät verfügbar ist.
The "Softphone" device will also prompt for PC audio device configuration settings – choose the appropriate audio devices for microphone, speaker and ringer.
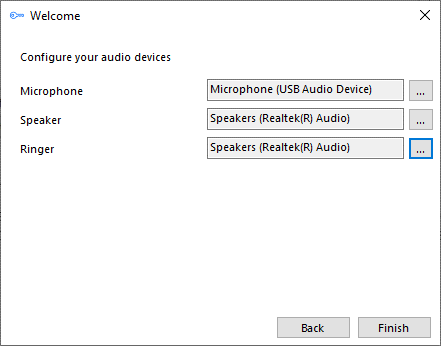
Wenn „Teams“ ausgewählt ist, fordert das Microsoft Teams Benutzerkonto eine Anmeldebestätigung an:
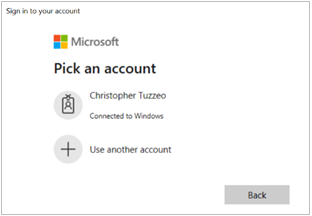
HINWEIS: Innerhalb der Microsoft Teams Verwaltung ist eine zusätzliche Konfiguration erforderlich.
Kundenbewertung
(Added in release version 4.3.5)
Bitte senden Sie Daten an das Softwareentwicklungsteam, um die Produktentwicklung zu verbessern.
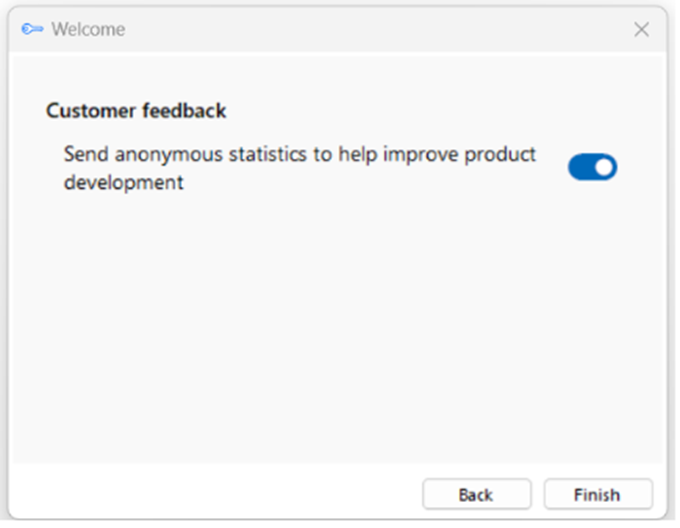

 Report this page
Report this page