Bienvenue et connexion
Dans la fenêtre de connexion de l’utilisateur, entrez un nom d’utilisateur et un mot de passe valides, tels que fournis par votre fournisseur de services, puis cliquez sur le bouton « Connexion » :
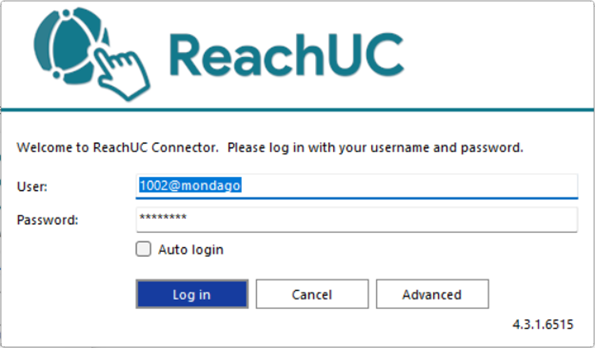
La sélection de « Connexion automatique » ignorera la page de connexion de l’utilisateur lors du démarrage ultérieur du client logiciel ReachUC Connector.
Sélectionnez « Avancé » pour plus d’options de connexion
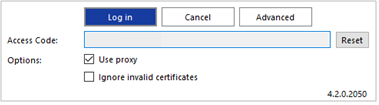
Options avancées
Options
Sélectionnez « Utiliser le proxy » et « Ignorer les certificats non valides » uniquement si votre fournisseur de services l’exige et le demande :

Assistant de première connexion
Lors de la première connexion après l’installation, une liste des périphériques de téléphonie disponibles pour votre compte utilisateur sera affichée. Cochez la case pour permettre au périphérique d’être disponible pour l’utilisation. Au moins un périphérique doit être sélectionné et si plusieurs périphériques sont activés, le périphérique préféré peut être choisi dans la liste déroulante.
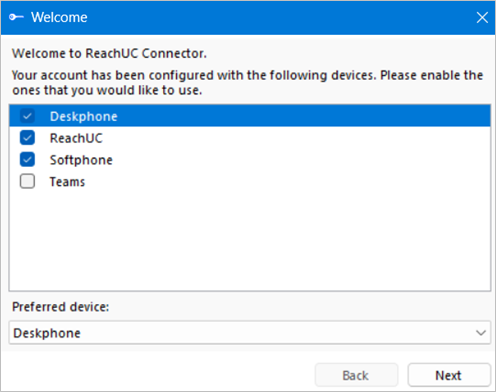
The selection can be amended after login through Configuration > Devices.
NOTE: The "Primary/Deskphone" device must be selected for Contacts to be displayed or searched in the Presence window. Le périphérique « téléphone logiciel » doit être sélectionné pour que Présence affiche le témoin du statut d'occupation, que le téléphone logiciel soit, ou non, utilisé ou disponible en tant que périphérique préféré.
The "Softphone" device will also prompt for PC audio device configuration settings – choose the appropriate audio devices for microphone, speaker and ringer.
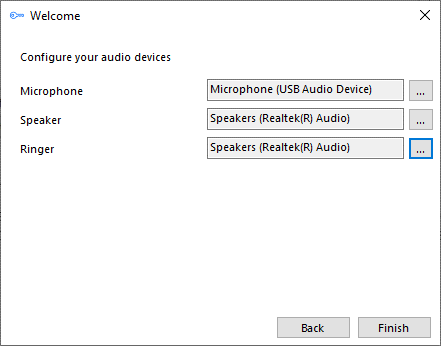
Si l’option « Teams » est sélectionnée, le compte utilisateur Microsoft Teams demandera la confirmation de la connexion :
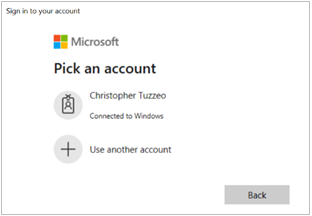
REMARQUE : une configuration supplémentaire est requise dans l’administration Microsoft Teams
Commentaires des clients
(Added in release version 4.3.5)
Envoyez des données à l’équipe de développement logiciel pour aider à améliorer l’évolution du produit.
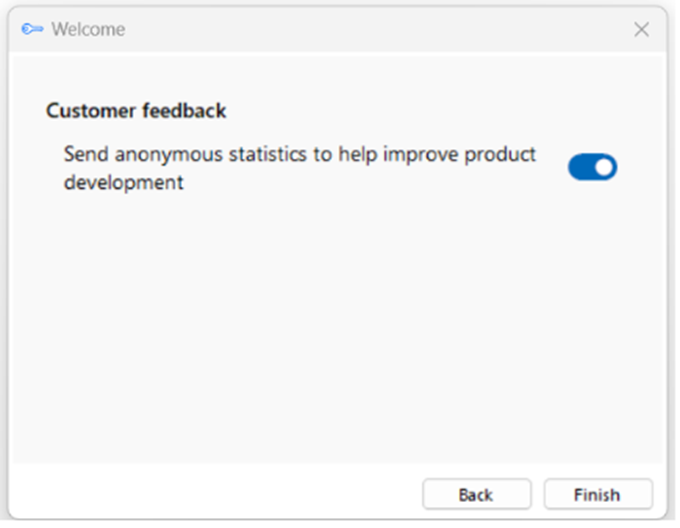

 Report this page
Report this page