Operating Modes
ReachUC can operate in either of two modes: Tray menu mode or AppBar mode.
The features and functions are almost identical with only slight differences between the two modes.
The mode is user-configurable via Configuration > Interface > AppBar mode after login.
The default is Tray menu mode (AppBar position set to "none").
Tray Menu
In the default Tray menu mode, ReachUC runs as a system tray program, displayed as a coloured circle icon.
The icon colour represents the current user status: e.g. green for ready or available status.
To open the Tray menu to access tools and settings, right-click the ReachUC icon in the system tray.
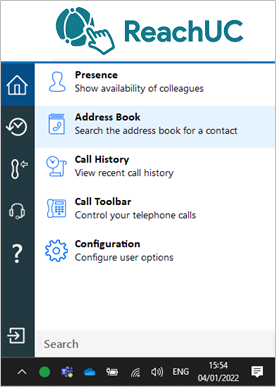
Icon Definitions:
![]()
Home:Return to main Tray mode menu
![]()
Recent Calls:Summarised call history
![]()
Preferred Device:select the preferred device used to make and receive calls
![]()
Call Centre: If enabled, Telephone system Call Center tools
![]()
Help:Search and open relevant topics in online help
![]()
Exit:Change password, Log out or Exit ReachUC
To keep the ReachUC tray icon visible, drag and drop the icon to the taskbar:
![]()
AppBar
If preferred, ReachUC can operate as a native, docked Windows tool bar called "Appbar" mode.
To enable Appbar mode, right-click on the ReachUC system tray icon and select Configuration.
NOTE:The ReachUC system tray icon will no longer be presented but the icon showing user status is instead displayed at the top of the AppBar.
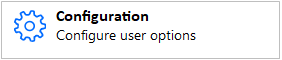
Under the "Interface" configuration page, select from the drop down list the desired position for the AppBar, left or right of screen and then "Save" settings. Selecting "None" will return to Tray mode.

The AppBar is displayed, docked to the side of the Windows desktop.
The features and functions of AppBar mode are similar, but not identical, to Tray menu mode:
![]()
Status Indicator: represents the current user status: e.g. green for ready/available
![]()
Search: Address book search - enter characters to search by name
![]()
Presence: Co-workers User list generated from the telephone system
![]()
Calls: Call History, Free-type dial entry bar and Preferred Device selection
![]()
Call Centre: If enabled, Telephone system Call Center tools
![]()
Call Toolbar:Dockable call control toolbar with optional Call Centre functions
![]()
Help:Search and open relevant topics in online help
![]()
Configuration:ReachUC client configuration settings
![]()
Exit:Change password, Log out or Exit ReachUC
Icon Status Indicator
In either Tray menu mode or AppBar mode, the ReachUC icon colour displayed represents the status of your user extension combined with your Microsoft Teams availability, if Microsoft Teams integration is enabled and active:
![]()
Green:User is ready/available
![]()
Red: User is busy (flashing indicates ringing)
![]()
Amber: User is away (flashing indicates current call on hold)
![]()
No Entry sign: User is set to Do Not Disturb
Related topic: Presence.
Related topic:Address Book.
Related topic:Call History.
Related topic:Call Toolbar.
Related topic:Configuration.

 Report this page
Report this page