Configuration > Interface
The most common user-defined parameters are within the "Interface" settings.
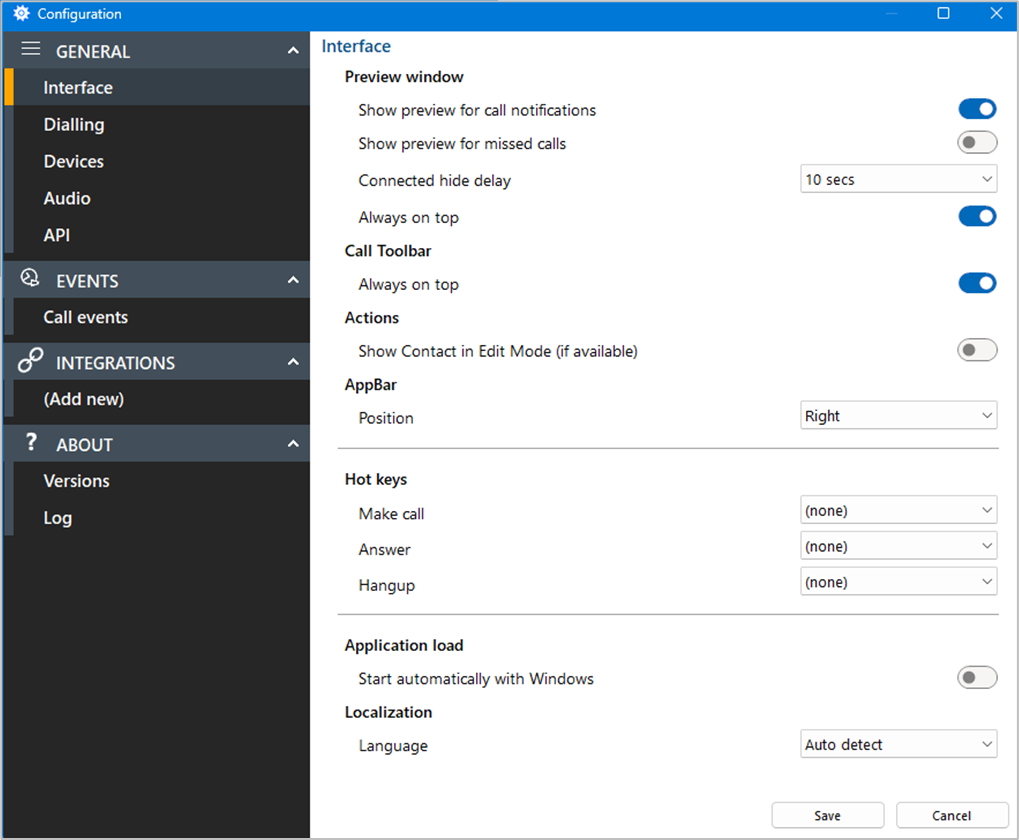
Preview window
Controls the behaviour of the Preview Window.
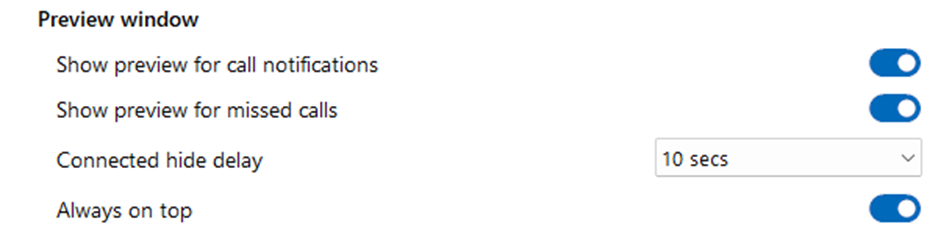
By default, the Preview Window is used to present incoming and outgoing call information and controls. If the Call Toolbar is preferred then the Preview Window can be disabled (untick the box).
However, the Call Toolbar does not display any missed call information so the Missed Call Notification preview window can be enabled separately to the main preview window.
The main Preview Window is designed to be as unobtrusive as possible, so will automatically hide once a call is answered and in progress. Hovering over the Tray icon or AppBar status icon will bring the Preview Window back into view during a call.
The default hide delay is 10 seconds but can be increased or disabled (set to "infinite") to keep the Preview window permanently in view for the duration of the call.
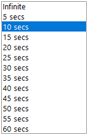
The Preview Window will display in front of other windows but without taking focus from the current application in use. When "Always on top" is enabled the Preview Window will remain in view whilst continuing to work on the current application.
Call Toolbar
When the Call Toolbar is docked to the top or bottom of the screen, it will be permanently in view.

However, if the Call Toolbar is not docked, it can either remain in view in front of the current application in use (default-"Always on top") or can be treated as any other application and remain out of view until selected.
Actions
Depending on the address book location, matching contacts are displayed in "standard" mode if opened by clicking the contact icon. With "Show Contact in Edit Mode" enabled, the contact is opened in "edit" mode, if available.

Example-Contact open in Salesforce "standard" mode:
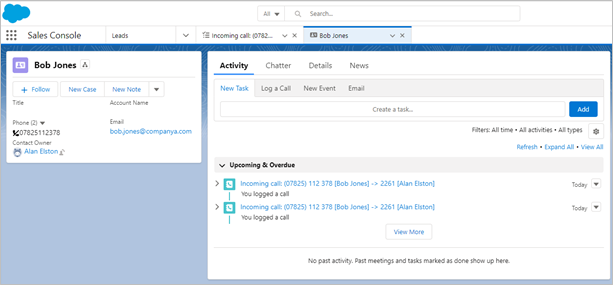
Example-Contact open in Salesforce "edit" mode:
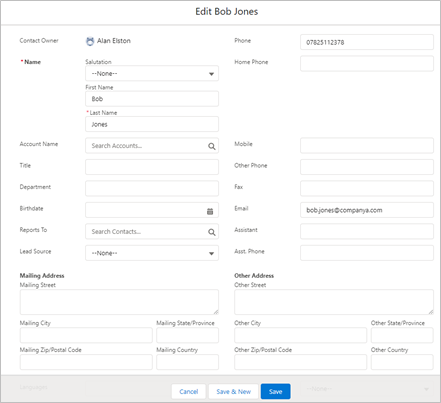
Example-Call Activity log open in Salesforce "standard" mode:

Example-Call activity open in Salesforce "edit" mode:
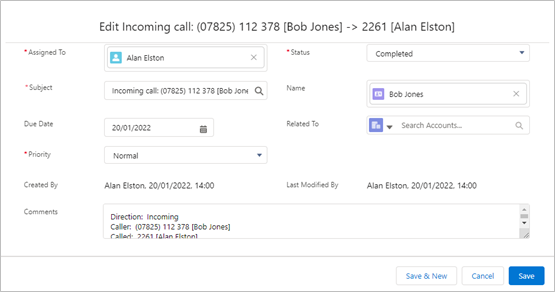
AppBar
Select which side of the screen to dock the AppBar, or disable AppBar to use Tray Menu mode (default).

Hot Keys
Assign keystroke combinations to Make call, Answer and Hang up:
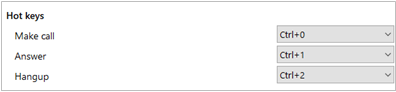
NOTE: All hotkey combinations require CTRL, SHIFT or CTRL+SHIFT to be included
Application load
Enable automatic start up with Windows:


 Report this page
Report this page