Configuration > Call Events
Call Events allows configuration relating to actions taken when a call or device changes state, e.g. when a new incoming call is presented to the ReachUC user's extension.
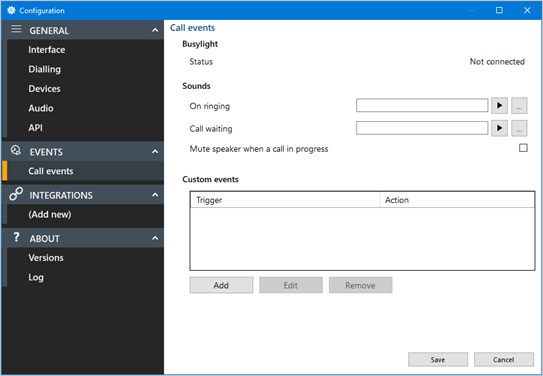
Busylight
Plug and play compatibility with Kuando Busylight.
![]()
Color indicator chart:
ReachUC |
External LED Color |
| Available (not on a call) | Green |
| Held | Fast flashing yellow (250ms) |
| Busy (on a call/online meeting) | Red |
| Ringing | Flashing red (500ms) |
| Do Not Disturb / Forward | Blue |
| Voice Mail | Slow flashing magenta (1000ms) |
*Note:More information about Kuando Busylight.
Sounds
Incoming call ringing or call waiting can be notified by sound files played through the computer speakers. This can help to uniquely identify which user in an office environment is being presented with a call for either supervisor monitoring or for users that are not deskbound.

Note: Only audio files in WAV format are supported. A sound file for each state is included within ReachUC by default and can be selected by the user: "ringing.wav" and "waiting.wav".
![]()
The computer sound can be automatically muted whenever a call is in progress - useful for users that work with background music, internet radio etc. to give a more professional response when incoming calls are answered.
![]()
Custom Events
Customer Events offers more detailed configuration of actions to apply when a call or device changes state.
Custom Events are only available to ReachUC TEAM and UNITE license levels.
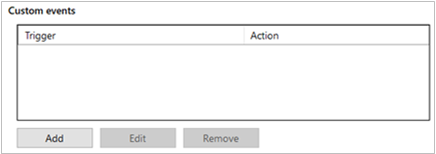
Actions available include opening a program or web page for example when a new incoming call is received.
"Triggers" available:
- Category: Call or Device
- State: Ringing, Connected, Completed, Missed or All
- Direction: Inbound, outbound or both
- Scope: Internal calls, external calls or both
- Remote tel: An external telephone number or prefix code that will trigger this event
- Local tel: An internal telephone number or prefix code that will trigger this event
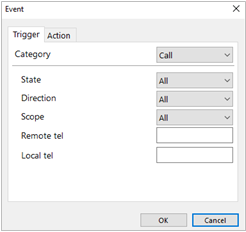
Actions available:
- Run program: Specify a program to run and insert relevant parameters
- Play sound: Specify a unique sound to play when this action is triggered
- Show Message Box: Present the message box including relevant parameters
- Open Web Page: Open the specified URL and insert relevant parameters
- Run Web Service: Run the specified endpoint and insert relevant parameters
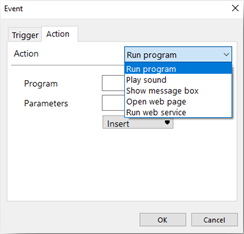
For the "Play Sound" action, only a valid .wav audio sound file can be selected.
For all other actions, call or device parameters can be inserted to pass event information to the selected "Program", "Web Page" or "Web service".
For sample testing, the "Show Message Box" Action can be selected and the parameter output displayed to check the values that will be presented for the action.
The "Call" information parameters available are:

The "Device" event parameters available are:
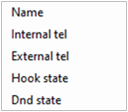
For the "Program" action, the Parameters box also allows "command line arguments" for the program to be inserted before the event information is included from the drop down parameter lists.
For the "Web Page" action, always include the URI scheme (i.e. http://). Any command line arguments can be inserted before the event information is included from the drop down parameter lists.
For the "Web Service" action, enter the required Endpoint URL to receive the call event data.
Click the "Save" button to store any new/edited information or click the "Cancel" button to discard any new/edited information.
Custom Events Setup Guide
Custom events can be used to pass call information from the ReachUC Client to other software using command line parameters under customer specified conditions. For example, a custom event could create a new call record in a database that automatically includes the incoming caller's telephone number when the call is answered/connected
Command Line Parameters
"Command line" refers to the "Command Line Interface" (CLI), a method of giving instructions to a computer by typing commands one line at a time to perform specific tasks like starting an application. In very basic terms, a "parameter" is simply a definition of something e.g. name = Joe or telephone = 6329603210.
A "command line parameter" is a control parameter that is used by a program to give it specific instructions when started.
Another type of command line parameter called a "switch" can be used to start the associated program in a certain mode or affect it in some other way e.g. '–editmode' or '/AddNewContact'.
Note that the structure of command line controls can vary between programs. For example, some apps' parameters start with a hyphen character (-) like "-Phone" but other apps use a forward slash (/) instead like "/Phone" etc. Regardless of the program syntax the principle is generally the same.
In addition to the command line parameter, call event information can be included and acted upon by the external Program, Web Page or Web Service.
To use the telephone number of the remote party, as opposed to another extension transferring the call insert the "Call > Remote tel" entry from the drop down list: the item syntax is {Call.RemoteTel}
Here's an example of a typical command line instruction that could be manually entered:
-
C:\Program Files\YourCRM\YourCRM.exe /AddNewContact /Phone={Call.RemoteTel}
-
C:\Program Files\YourCRM\YourCRM.exe
-
This section is the full filepath to the program to be started. Without any command line or event information included, the program would start normally.
-
-
/AddNewContact
-
This section is a switch-type command line parameter that causes the program to automatically add a new contact record when started.
-
-
/Phone={Call.RemoteTel}
-
This section is a command line parameter that passes information to the application which in this case is a telephone number.
-
-
With the above example, ReachUC will open "YourCRM.exe" which will then create a new contact record and insert the external telephone number into the "Phone" field.
You can find the call information names and descriptions in the "Passable Call Information" section below.
Passable Call Information
The call information that can be passed to external programs or web pages are listed below
| Description | Parameter Variable |
|---|---|
| Call Events | |
| External telephone number of the calling/called party | {Call.RemoteTel} |
| Date and time of call start | {Call.Start} |
| Current call state: Dialback, Dialing, Ringing, Connected, Held, Terminated etc | {Call.State} |
|
Duration of the last call in hh:mm:ss.ns format (can only be used for events at the end of a call - "Completed" state trigger) |
{Call.Duration} |
| Reports "Incoming" or "Outgoing" | {Call.Direction} |
| Call type: "Mobile Services" etc | {Call.RemoteName} |
| Internal extension number | {Call.LocalTel} |
| Internal extension name | {Call.LocalName} |
| The unique ID of the call | {Call.Id} |
| Device Events | |
| Full device username | {Device.OwnerContact.Name} |
| User Internal device extension number | {Device.OwnerContact.InternalTel} |
| User External DDI number | {Device.OwnerContact.ExternalTel} |
| Off Hook, Held etc | {Device.Hookstate} |
| DND status at current call state: ON / OFF | {Device.DndState} |
The call event information must always be enclosed in "{ }" signs to properly identify the variable, otherwise the information will not be passed correctly. When ReachUC runs the custom event, the call information is inserted into the parameter in place of the parameter variable e.g. if the external caller's telephone number is 06329603210 then telephone = {Call.RemoteCall} becomes telephone = 06329603210.
Making Changes
If any changes to a configured custom event are required, highlight the entry in the Custom Events list and click "Edit" to display the event configuration.
If the "Action" needs to be changed, the custom event must be deleted and created again. To delete a custom event, highlight it in the list, click "Remove" and then "Save".

 Report this page
Report this page