Configuration > Integrations
Integrations connect a CRM or application with the Telephone system. Incoming or outgoing telephone numbers are matched to any contact records in a CRM to present contact information including contact name, company or account name and additional notes.
ReachUC Connector Solo and Team users can integrate with Google Contacts and Outlook Contacts. ReachUC Connector Unite users can integrate with a large list of various business CRM applications and address books.
The integration provides address book searching, incoming call preview information, manual and automatic contact popping and in many cases, activity logging.
Setup CRM Integration
Select "(Add new)" to integrate with a business CRM application or address book.
![]()
New v4 integrations are marked with a star icon and may include additional features such as the option to "Add Contact" information directly into the address book from the Preview Window, Call Toolbar or Call History (including the Recent Calls list).
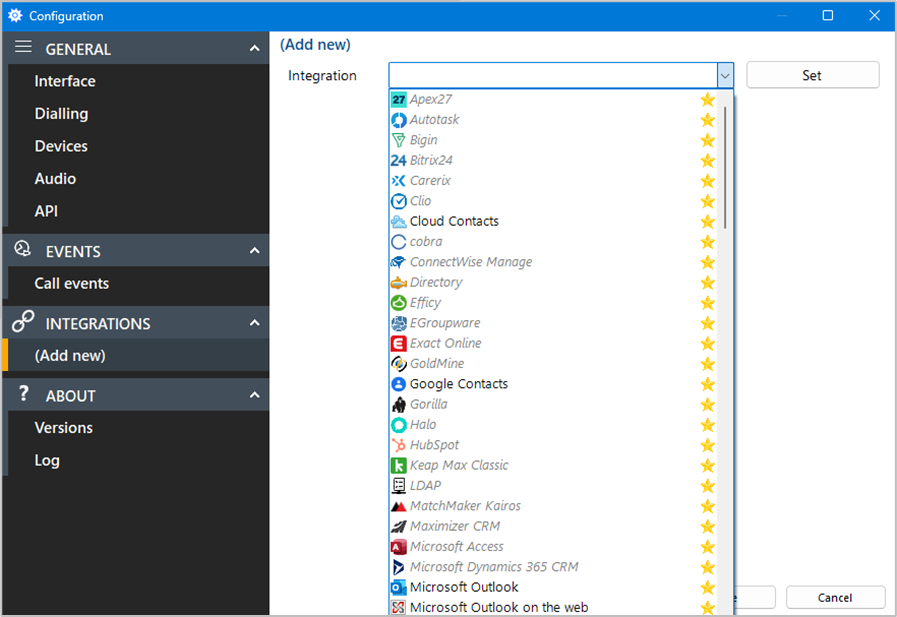
NOTE: SOLO and TEAM users will be able to see the full list of Standard integrations available but will only be able to select the integrations available at SOLO license level. If any other integration is selected, the user will be notified 'Your current license does not support this integration'.
Other applications or "Controlled" integrations require an unlock code. Please contact support for assistance.
Choose the desired application from the list and select "Set" to view the Features that the selected integration can support (example shown for Salesforce CRM):

Click "Save" to continue to the setup screen for the selected integration. The configuration form varies with the selected integration (example shown for Salesforce CRM):
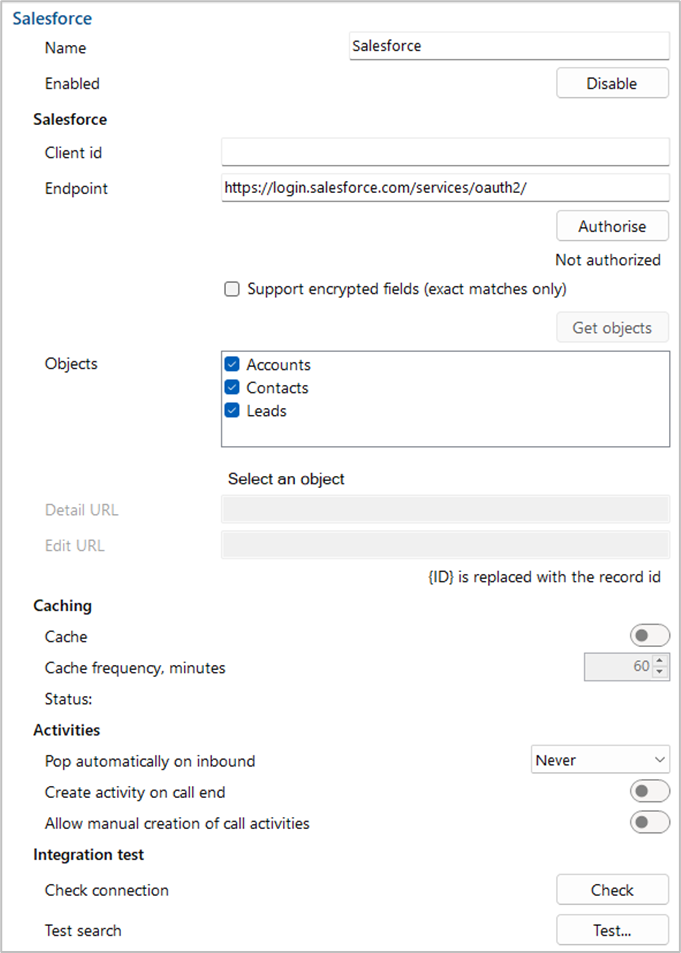
Help
Detailed step-by-step guidance is provided online for each "Standard" integration-click "Help" to open the Integration guide (example shown for Salesforce CRM):

Check
After completing the integration setup, check the connection status of the integration to confirm a connection can be made:
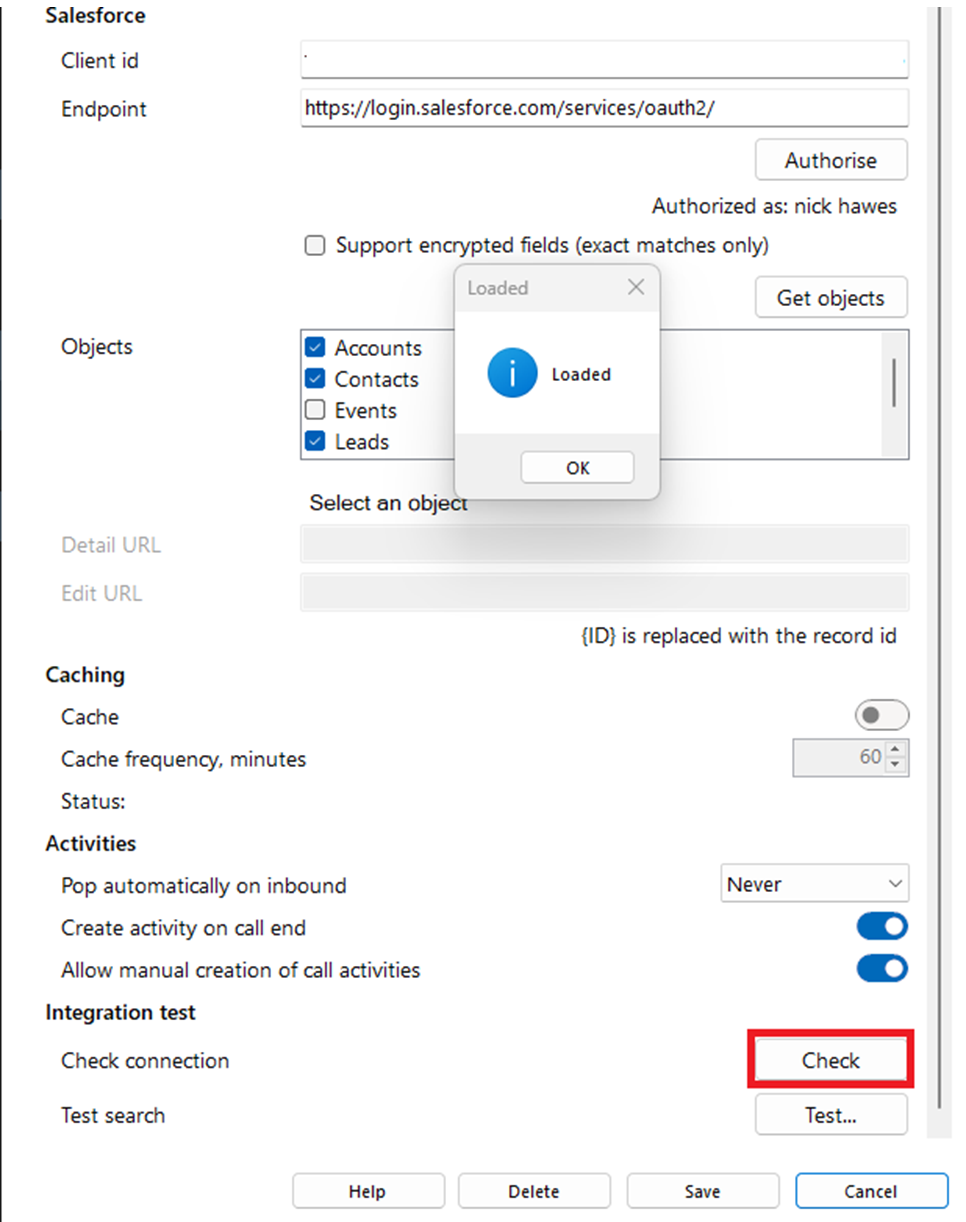
Test
Test search by selecting "Test", enter the contact number, then select Search:
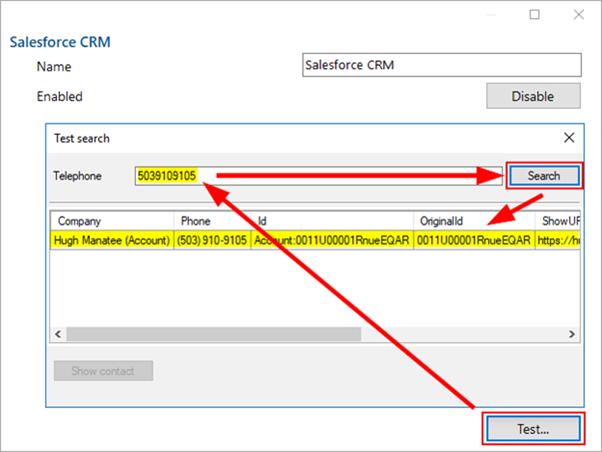
NOTE: Test search may be unavailable with certain CRMs or applications.
After completing the configuration, select "Save" to finalize the integration.
Select "Disable" to temporarily disable the integration.
Select "Delete" to completely remove the integration, if required.
Options
Additional options are available, depending on the specific integration selected:
Caching
If the application allows it, the contact database can be downloaded and cached to accelerate contact searches for matching telephone numbers.
The frequency of downloading the data can be configured between 1 – 100 minutes.

The Status shows when the last download occurred and how many records were downloaded.
Activities
Additional actions can be applied to the integration.
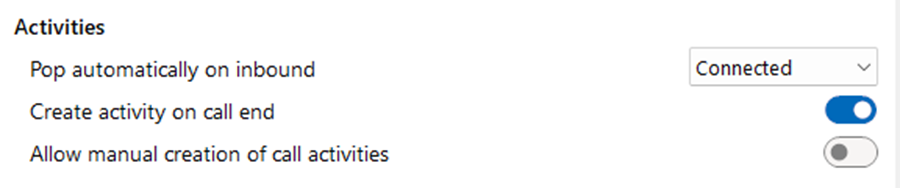
Automatic Popping
Any integration can individually be configured to automatically pop matching contact entries on incoming calls, either during ringing (as soon as the call is presented) or when connected (after answering the call).
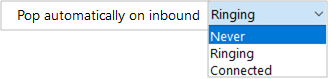
Manual contact popping is still available to other integrations. For example, if only 1 out of 4 configured integrations is set to pop automatically, contacts found in any of the other 3 integrations can be manually opened using the associated icon.
Call Activity Logging
For compatible integrations, call activity events can be written directly into the business CRM application transaction logs either manually by a button press, or automatically at the end of a call.
![]()
From Preview Window: From Call History / Recent Calls:
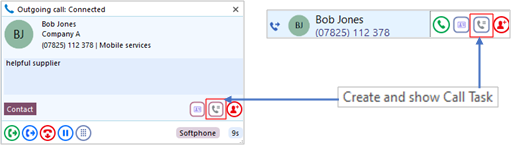
Example activity log to Salesforce:
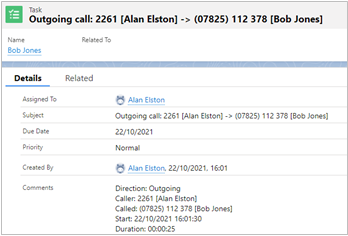
If the same phone number is found within multiple contact records then the Preview Window or Call Toolbar will present both the first match found and also include any additional matching names. The Show Contact buttons will be presented for each address book where a matching record is found. When multiple matching records are found within the same address book, the Show Contact button will display a list of matching entries to select from after identifying the caller
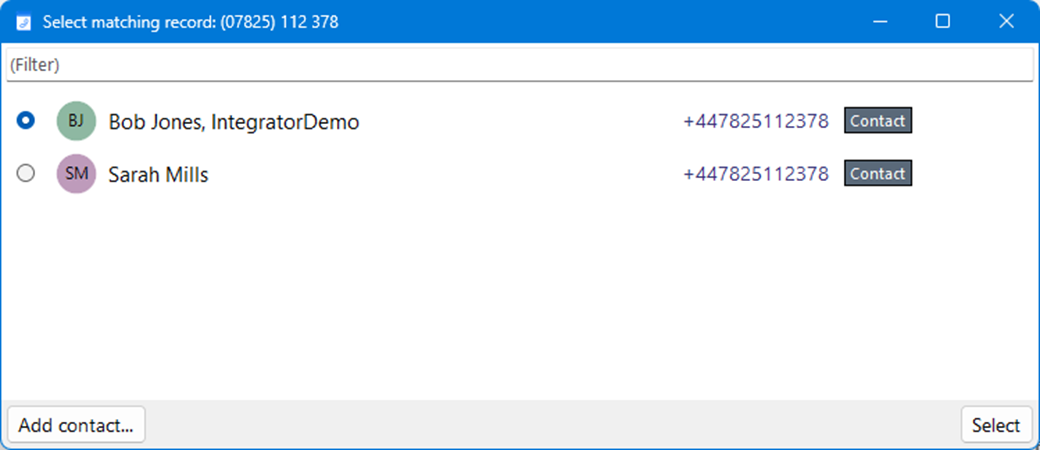
Changing the order of integrations
(Added in release version 4.3.5)
If more than one CRM integration has been configured, using the up and down arrows will change the order that they appear within the address book and tray menu search results.
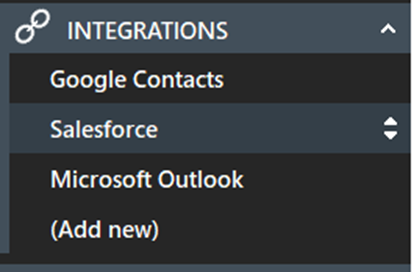

 Report this page
Report this page